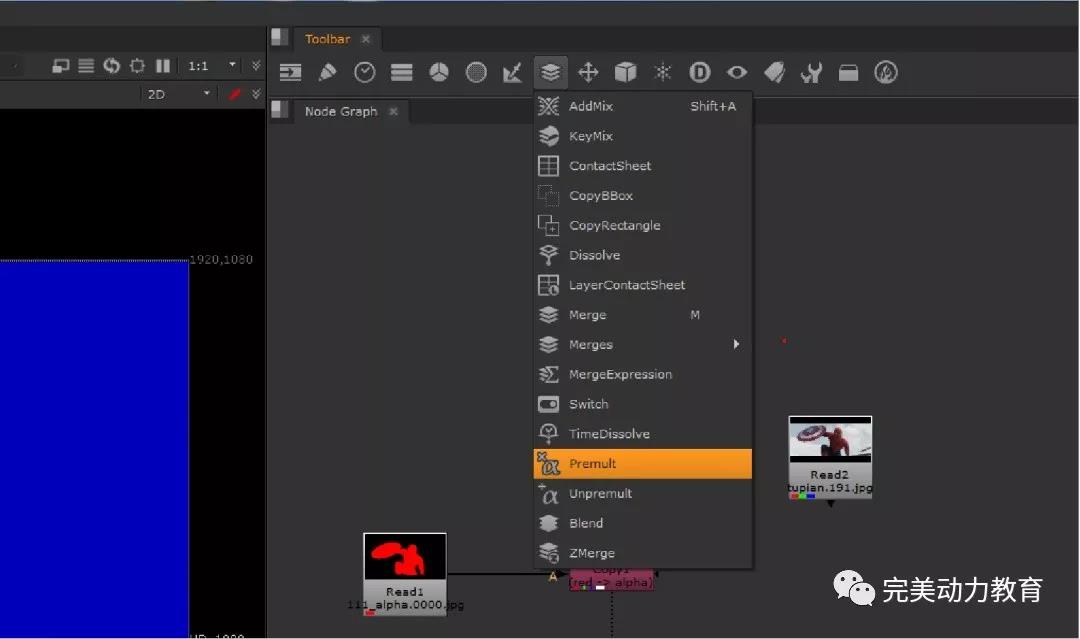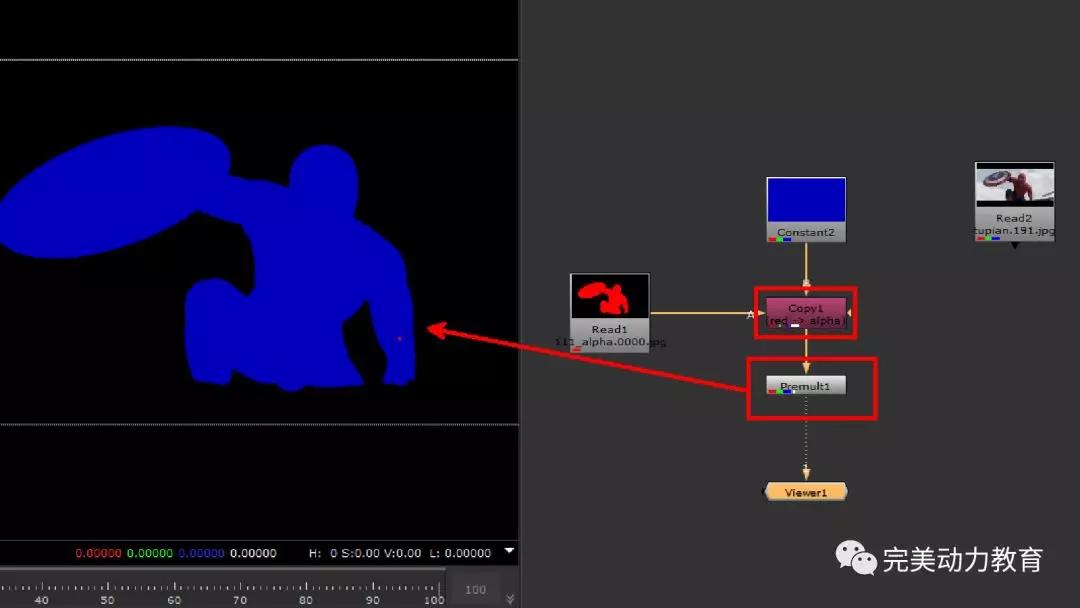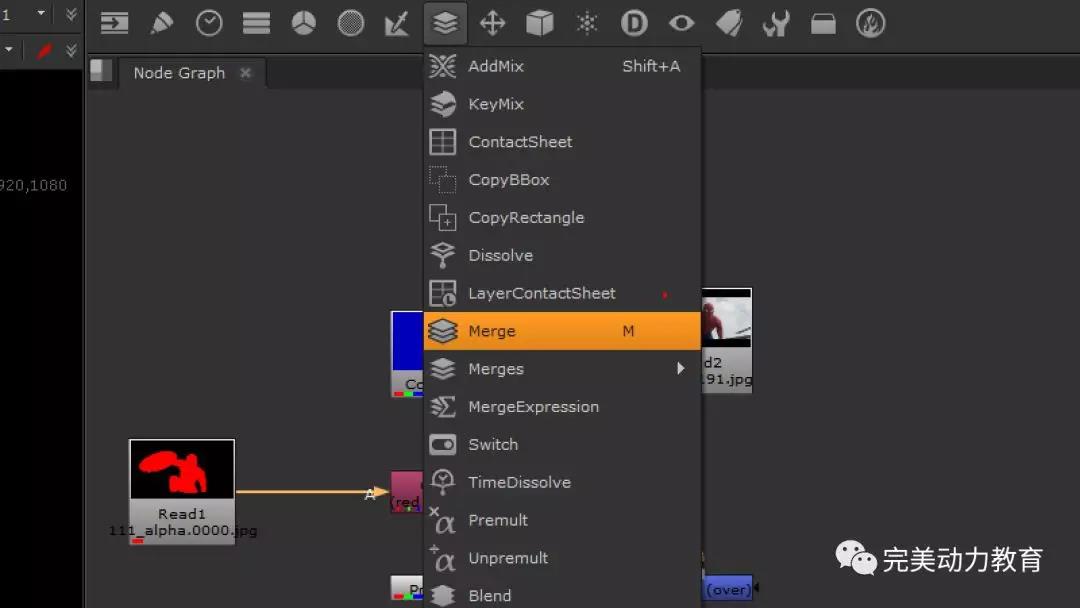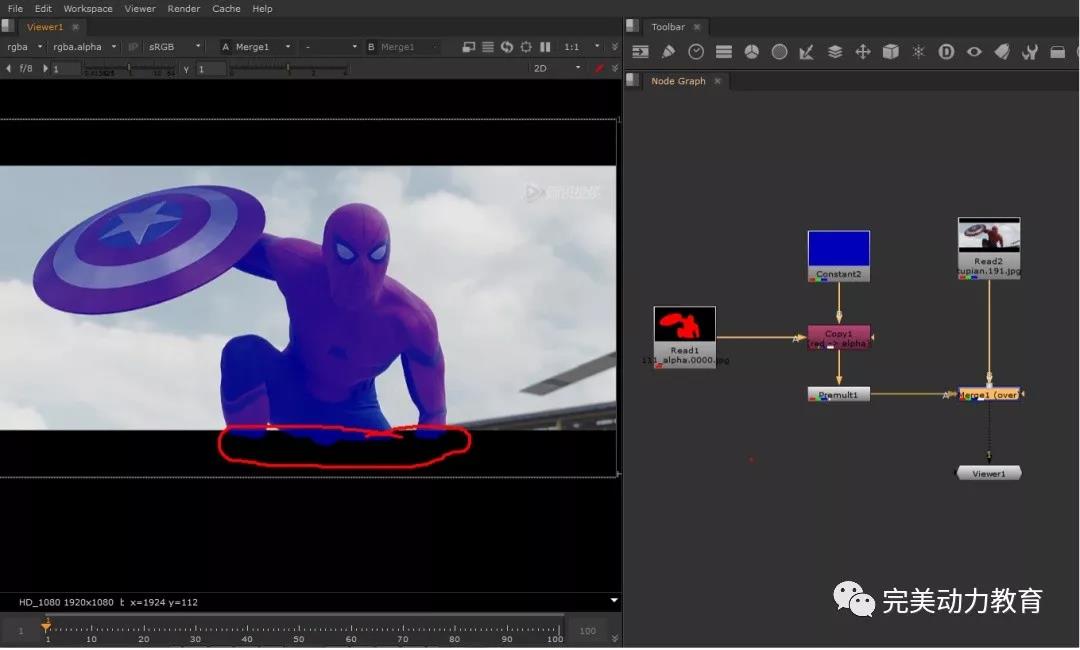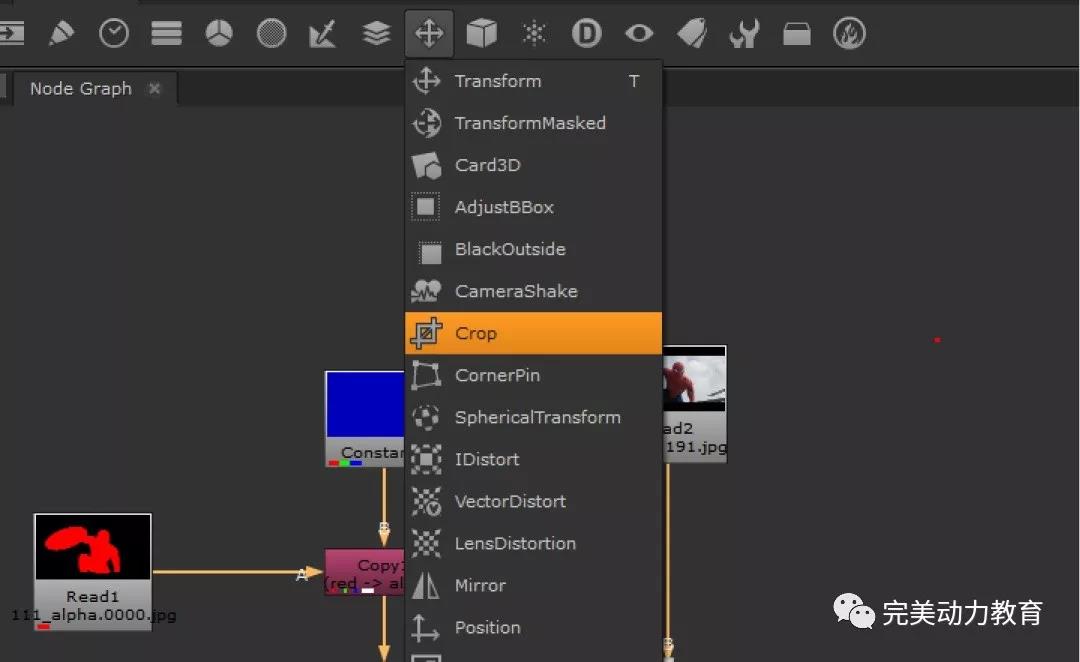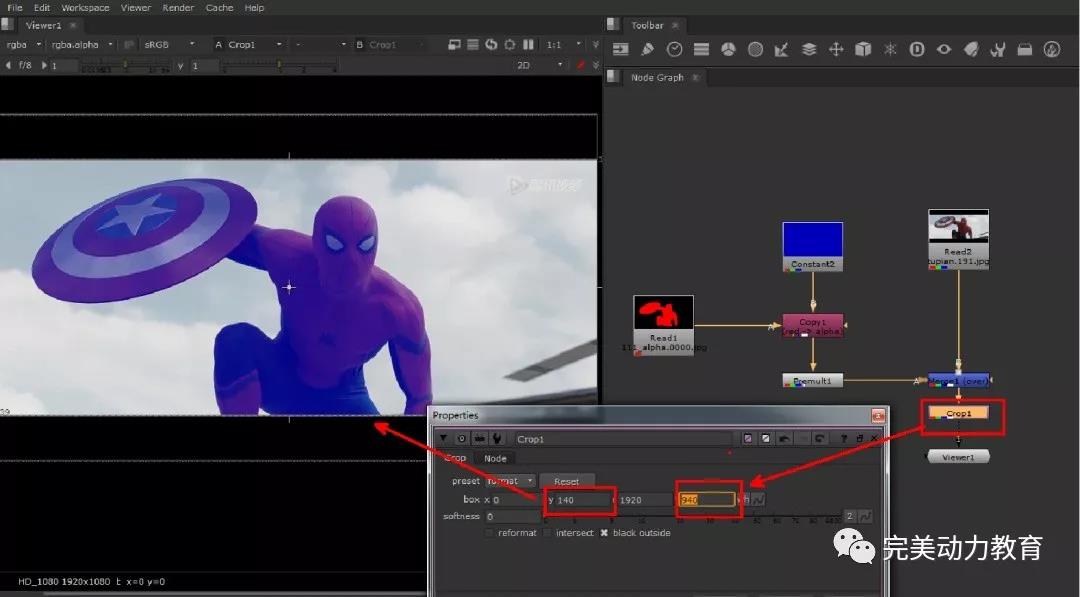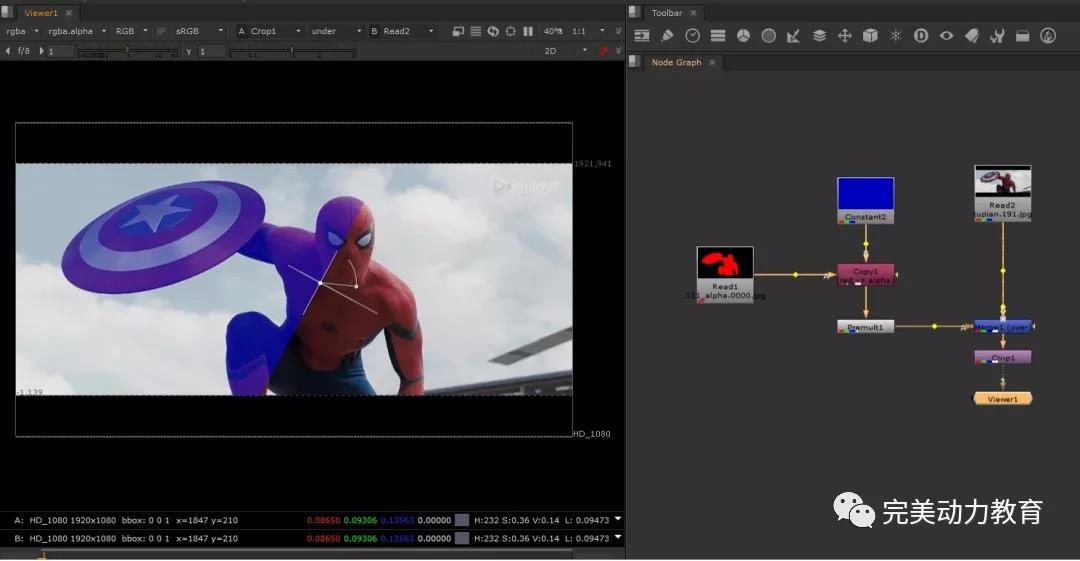- 如何在nuke中给roto的素材填充颜色
在nuke中给roto的素材填充颜色的小技巧
1、导入原始素材以及alpha素材
2、查看素材大小,鼠标放在节点面板上,按s键打开工程面板,设置工程尺寸,由于素材是一张图片,所以不设置时长以及帧数率
3、在图像工具栏中找到constant节点,打开节点
4、在弹出的节点参数面板中,找到color属性,在右边找到类似色盘的小图标,按住ctrl键+鼠标左键单击,打开色轮
5、调整参数B的值域为0.5,constant颜色变成蓝色,选择constant节点,按键盘1键,在视图窗口就能看出效果
6、通道工具下,找到拷贝节点,打开拷贝节点
7、拷贝节点A连接通道素材,B连接原始素材,参数面板中,把copy channel 中第一个改成rgba.red,意思是把A素材的红色通道拷贝给B素材,主要是通道素材它的通道在红色通道上
8、在合并工具中找到premult节点
9、把premult节点连接到copy节点下方,这时就能看到视图窗口颜色变成了通道有颜色,背景区域没有颜色
10、在合并工具下方找到merge节点
11、merge节点A连接premult节点上,B连接原始素材上,选择merge节点按1,就能看到原始素材人物层上填充了颜色
12、但是颜色太实了,看不到人物,只能看到填充色,双击merge节点,打开节点参数面板,在下方找到mix,把值域改成0.5,这时就能看到颜色变成了半透明
13、由于roto时通道底部有点问题,导致填充的颜色多出来了一些
14、移动工具下找到crop节点
15、corp节点连接到merge节点下方,在节点参数面板修改相对应的参数,Y改成140,T改成940,这样素材上下边个添加了140的黑边,解决了由于通道问题多出来的颜色
16、到这里就完成了在nuke里给原始素材人物部分添加颜色的连接,可以选择原始素材按1,最终效果按2,鼠标放在视图窗口按下W键前后对比看看