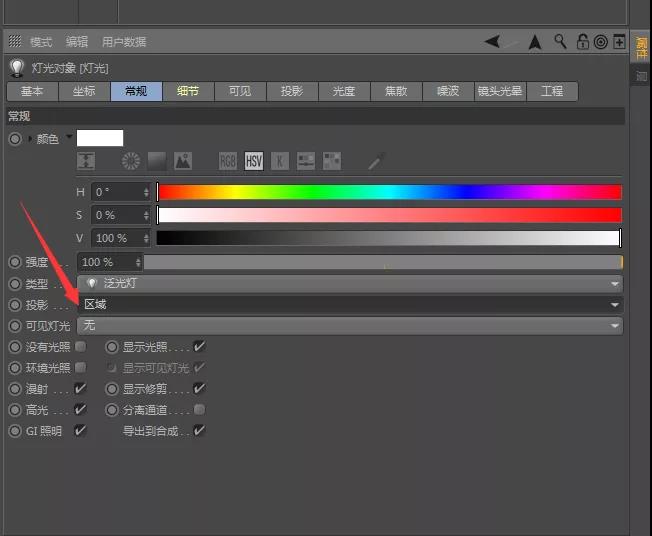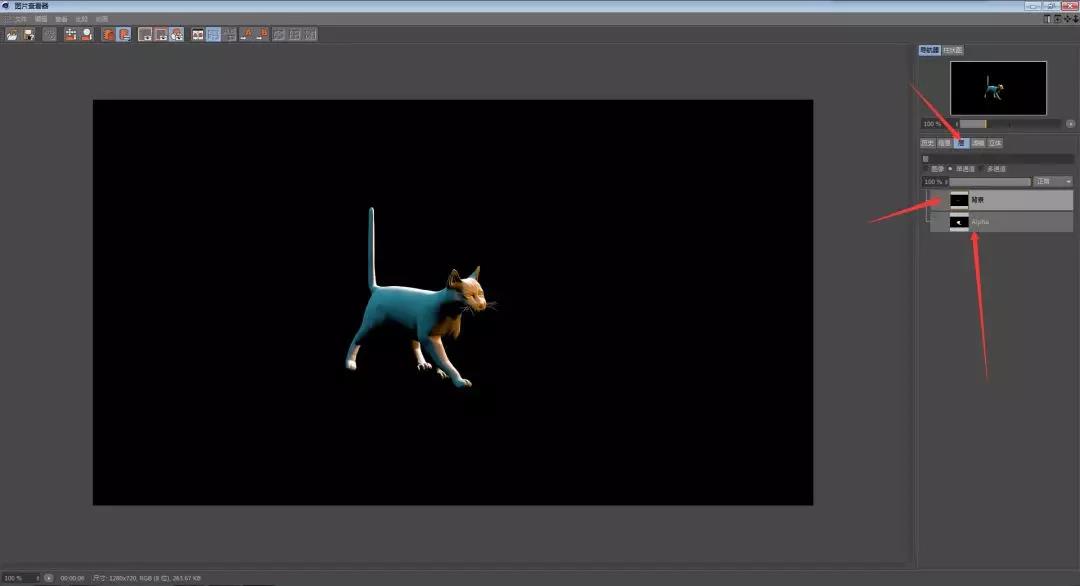- 有了这版C4D阴影捕捉法,效率不要太高!
上帝说要有光,于是我们想把CINEMA 4D的对象合成到实拍的场景中,就还要考虑对象的阴影处理问题,那么问题来了,有什么好的办法?
繁琐复杂版
CINEMA 4D多通道渲染,把对象通道,逐一渲染,然后导入到合成软件Adobe Photoshop或Adobe After Effects进行后期处理,手动Pass……
简单易行版
本文教程:CINEMA 4D实用工具“阴影捕捉”,手把手教你更快追踪出地面阴影,赶快Mark~~~
第一部分:建模
1.在这里,创建对象就以猫模型为例啦,其余所有对象都是可以滴
2.创建环境,弯曲背景板时,角度小于90度(这里以60度为例),可以有效防止黑边的产生
第二部分:创建灯光
1. 新建一个灯光,这时候你会发现画面是黑的,因为灯光默认建立在了立方体的内部,将它挪出来即可
2. 调节阴影,选择灯光,在右下角常规中把阴影类型修改成区域投影,为了更准确查看阴影方向和阴影的效果,这里我们在视图编辑中,打开选项,选中投影;
3.再次选择灯光,选择细节这个标签,在下方找到衰减,设置到“平方倒数-物理精度”,如果这时候你发现这一步是灰色不可点击的,说明你漏掉了一步:没有设置阴影,这里就请乖乖回到设置阴影的部分;之后调整一下衰减范围,是画面不要过曝,同时旋转一下灯光,让他变成斜上方,这样,阴影就不会太长
4.再选中灯光,在常规标签里设置灯光的颜色(是否设置灯光颜色就根据不同情况来定啦)
根据需要创建所需材质
4.再选中灯光,在常规标签里设置灯光的颜色(是否设置灯光颜色就根据不同情况来定啦)
第四部分:阴影捕捉
1.最关键的一个部分来了,点击创建菜单,选择“着色器-阴影捕捉”,建立一个特殊的材质球

大家可以看到,这个材质球是黑的,不同于其他材质球,你可以双击打开材质球看一下里面的通道,了解下它的原理,这里就不做赘述啦
2.接下来就是把这个黑球赋予到地面上,记住,一定要是“地面”哦
第五部分:渲染设置和输出
1.设置好文件存储路径,格式一定选择带有通道的格式(PSD、PNG等,这里以PNG为例),勾选上Alpha通道(看箭头↓↓↓)
2.点击渲染,渲染完成后发现地面是漆黑一片,没有关系,点击右侧的“层”标签,可以看到有一个“单通道”,背景图层和Alpha通道被单独渲染,恭喜你,你快成功了
第六部分:合成
把输出的图片和实拍场景导入AE进行合成
以上就是为大家带来的CINEMA 4D阴影捕捉图文详解,堪称提高效率的大杀器,你学会了没?